How to password protect documents
- Subscribe to RSS Feed
- Mark as New
- Mark as Read
- Bookmark
- Subscribe
- Printer Friendly Page
- Report to Moderator
- Plusnet Community
- :
- Plusnet Blogs
- :
- How to password protect documents
How to password protect documents
Password protection is invaluable for any company or organisation that sends, shares or stores documents, either internally, or with third parties.
No matter what size your business, the handling of sensitive information means that security needs to be a top priority.
Having password protection on your documents ensures that sensitive company or customer information is kept safe from prying eyes or being tampered with. Here, we teach you how to enable password locks for every type of file, including folders, PDFs, Excel files, zip files and Word documents.
How to password protect a folder
For Windows Vista, 7, 8 and 10 users, there isn’t an option to password protect files or folders. However, you can download programs and apps to do this. You can also use a similar alternative, which is encryption. Though the process is different to password protect, an encryption key will be used to access your locked files. This gives you the same level of security.
Here’s how you can encrypt folders in Windows Vista, 7, 8, and 10:
1. Choose the folder you want to encrypt
2. Right-click and select ‘Properties’
3. On the ‘General’ tab, click on ‘Advanced’
4. Check the box which says ‘Encrypt contents to secure data’
5. Click ‘Apply’ and ‘OK’ to finish
And here’s how to password protect folders on a Mac:
1. Press Command + Shift + A to open the ‘Applications’ folder
2. Open the ‘Utilities’ folder
3. Open ‘Disk Utility’ and click on ‘File’
4. Select ‘New Image’, followed by ‘Image from Folder’
5. Open the folder you want to protect
6. Click ‘Image Format’ and select ‘read/write’ from the drop-down menu
7. Click ‘Encryption’ and select ‘128-bit AES encryption’ from the drop down
8. Enter your chosen password then click ‘Choose’
9. Save your locked disk image and click on ‘Done’
How to password protect a PDF
Unlike Mac, Windows doesn’t offer a built-in option for adding password protection to PDF files. However, there are a number of paid options
Adobe Acrobat
1. Click on ‘File’ and select ‘Open’
2. Choose the PDF file you want to protect and open it up
3. Once the document is open, click on ‘File’ and click ‘Properties’
4. Select the ‘Security’ tab
5. From the ‘Security Method‘ drop-down menu, choose ‘Password Security’ and a pop-up screen will appear
6. Enter your desired password and finish
PDFMate
1. Click ‘Add Files’ in the top bar
2. Double-click the file you want to protect and your PDF will appear in the list of files
3. Check the ‘Open Password’ box
4. Enter your desired password and click on ‘Build’ to finish
Adding password protection to PDF documents on a Mac takes a few easy steps:
Mac OS X
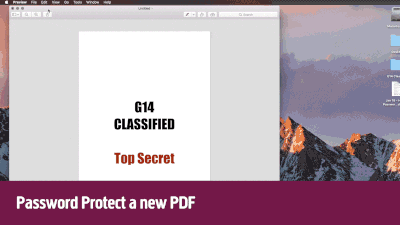
1. Before saving your PDF file, click on ‘Security Options’
2. Check the box next to ‘Require password to open document’
3. Enter and verify your chosen password
4. Save the file as normal
How to password protect an Excel file
When it comes to safeguarding information within a Microsoft Excel file, there are two ways you can go about it. You can add a password to limit editing rights, or you can password encrypt the file. For maximum security, encryption is the best option to lock an Excel document.
Set Open / Modification Password
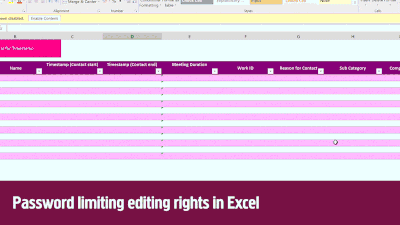
1. Go to ‘File’ and click ‘Save As’
2. In the dialog box, go to the folder you want to use and select ‘Tools’ followed by ‘General Options’
3. Specify passwords to open or modify the file
4. Finish by clicking ‘Save’
Excel Encryption
1. Go to ‘File’ and click on ‘Info’
2. Select ‘Protect Workbook’ followed by ‘Encrypt with Password’
3. Enter a password and click ‘OK’
How to password protect a Word document
Password protection is a free, inbuilt feature with all versions of Microsoft Word. You can password protect Word docs easily on both Mac and PCs:
Microsoft Word 2010 (and later)
1. Open the document and go to the ‘File’ tab
2. Select ‘Info’ and click on the ‘Protect Document’ option
3. Click either ‘Encrypt with Password’ or ‘Restrict Editing’
4. Type a password into the field
5. Re-enter the password to verify
6. Click ‘OK’ and save the file
Microsoft Word 2007
1. Open the document you want to protect
2. In the top-left hand corner of the screen, find the ‘Microsoft Office’ button
3. From the drop-down menu, move your mouse cursor over ‘Prepare’
4. Click on ‘Encrypt Document’ and type in a password
5. Press on ‘OK’ and then save
How to password protect a zip file
Protecting zip files is simple with all Mac applications whilst on Windows, you’ll need to encrypt the zip file using WinZip:
Using WinZip for Microsoft
1. From the ‘Actions’ pane, click on the ‘Encrypt’ button
2. Click ‘Options’ and set encryption level
3. Add required documents to your new Zip file
4. Enter a password when prompted by the ‘Encrypt’ dialog
5. Save the file
WinZip comes with a free trial period, but once this runs out you’ll need to pay to use it. There are now free alternatives available for download, including 7-Zip, PeaZip and Ashampoo Zip Free.
MAC OS X
1. Go to ‘Applications’ and click ‘Utilities folder’
2. Type in the following command: zip -e archivename.zip filename.txt
3. Enter your chosen password and save
4. The file in question, “filename.txt” is now encrypted
