How To Allow Cookies
- Subscribe to RSS Feed
- Mark as New
- Mark as Read
- Bookmark
- Subscribe
- Printer Friendly Page
- Report to Moderator
- Plusnet Community
- :
- Library
- :
- How To Allow Cookies
How To Allow Cookies
This article explains what cookies are and how to enable/disable them for your web browser.
- What are cookies?
- Managing cookies in Internet Explorer 7
- Managing cookies in Safari
- Managing cookies in Firefox
A cookie is a piece of information that is stored on your PC in order for information from websites to be stored. These are saved as small text files that are kept in a cookies folder on your hard drive. Cookies themselves are not harmful and cannot contain viruses or spy on the contents of your hard drive.
These text files normally contain the following information:
- The web server the cookie originates from.
- The lifespan of the cookie (this can be permanent or expire after a specific amount of time or when the browser is closed).
- A unique reference, which allows the cookie to be recognized by the web server.
Cookies are used for various purposes, from authenticating users to maintaining specific information, for instance when using online shops. Our own web site uses cookies if you use the autologin feature.
Some sites require cookies to be turned on in order to function correctly, typically if using online banking or online shopping.
2. Managing cookies in Internet Explorer 7
- Click the Tools menu and select Internet Options.
- Click the Privacy tab.
- Select the level of protection you wish to use, the default setting of Medium is ideal for most users.
- If you want to edit settings for individual sites, click the Sites button. (More information shown below).
- If you want to edit the advanced settings, click the Advanced button. (More information shown below).
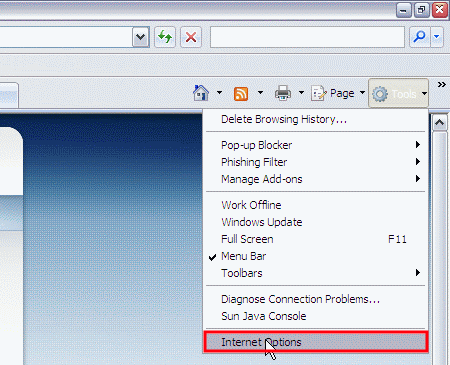
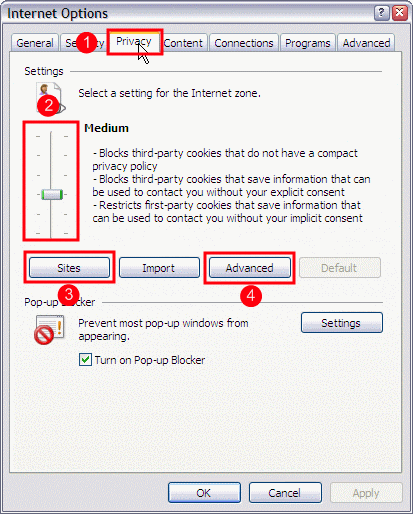
The settings range from blocking all cookies to allowing all cookies. The default setting on this is medium. We recommend leaving your setting at medium.
- Click the Sites button to allow you to specify settings for individual sites.
- Choose if you are wishing to allow or block the site.
- A list of your individually specified websites and their settings will be shown here.
- You can select individual sites and remove them or remove all the individual settings as required.
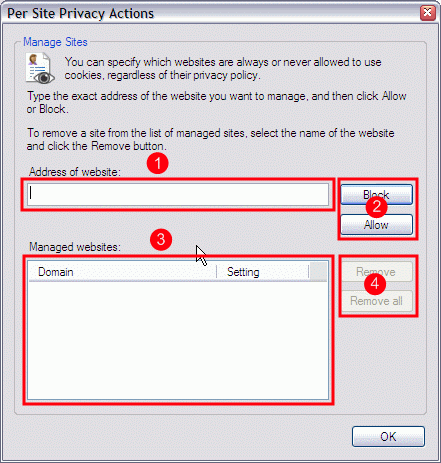
To see more settings click the Advanced button.
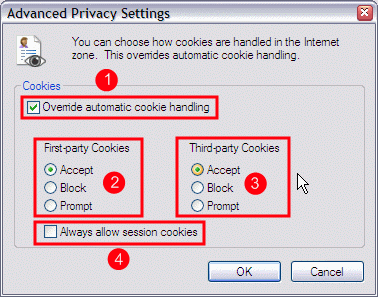
- Click the Safari menu and select Preferences.
- Click on the Security tab.
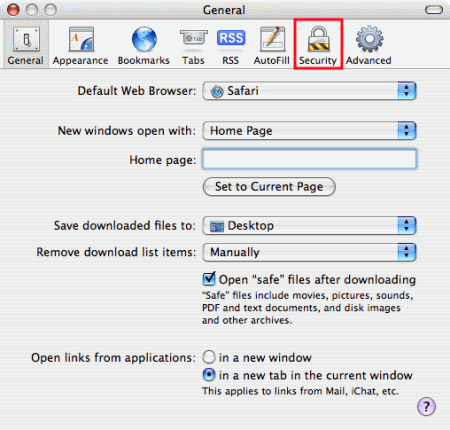
- In the Security tab you can control how Safari deals with cookies.
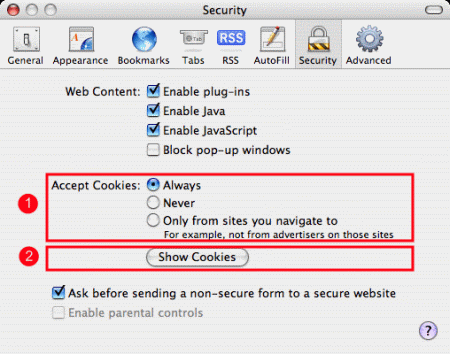
- Choose whether you wish to accept all cookies, no cookies or just those relating directly to the site you would be viewing.
- If you wish to see more information on currently stored cookies click this option.
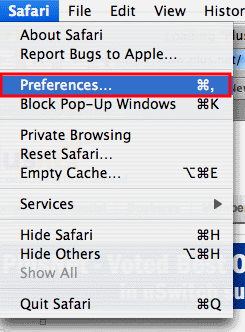
The Show Cookies button will show you information about those cookies already in place on your computer.
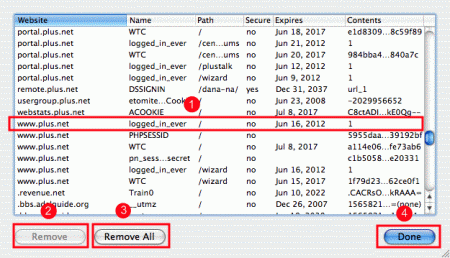
- Select an individual cookie if you want to delete it.
- Click Remove if you have highlighted a single cookie.
- Click Remove All to remove all cookies stored.
- Click Done once you have finished with this screen.
If you choose never to accept cookies and then find that you need one in order for a site to work properly, you'll need to allow the cookies, by selecting 'allow'. Once you've finished with the page, you'll need to change the settings back to 'never'. Also remember to delete the cookies that have been stored.
4. Managing cookies in Firefox
- Click Tools and select Options.
- Select the Privacy tab.
- Tick Accept cookies from sites to allow cookies by default.
- Choose how long a cookie remains valid by using the keep until drop-down.
- If you wish to specify exceptions to the general setting you selected in option 3, click Exceptions to make changes.
- Click the Show Cookies button to see the cookies stored in your browser.
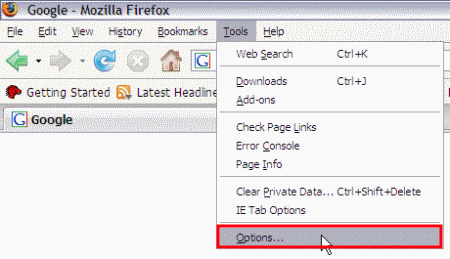
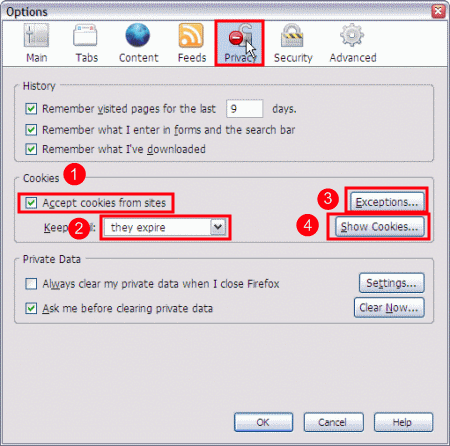
You can choose to manage how Firefox handles cookies. By selecting the 'keep until' option, you can set cookies to be allowed until they expire, until Firefox is closed or request that Firefox asks before accepting cookies.
When a cookie notification is raised, there is an option to always allow cookies for this site. This is useful for sites that you trust, i.e. our website or eBay etc.
You can see a list of cookies that have been accepted by selecting the Show Cookies option. If there is a cookie in here that is not required this can be removed individually or all cookies can be removed.
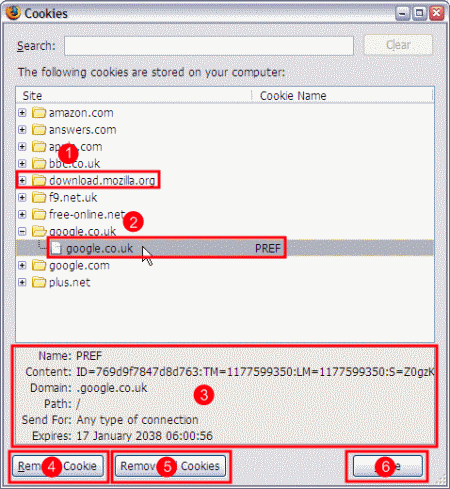
- Click on a site to see the cookies stored for it.
- Here is a preference cookie stored from google.co.uk.
- This section shows the content of the cookie and the expiration date.
- You can select Remove Cookie to remove a single cookie.
- You can select Remove All Cookies to remove all stored cookies.
- Click the Done button once finished.
