Turn on suggestions
Auto-suggest helps you quickly narrow down your search results by suggesting possible matches as you type.
Showing results for
Technicolor 582n: Frequently asked questions
Technicolor 582n: Frequently asked questions
Topic Options
- Subscribe to RSS Feed
- Mark as New
- Mark as Read
- Bookmark
- Subscribe
- Printer Friendly Page
- Report to Moderator
- Plusnet Community
- :
- Library
- :
- Technicolor 582n: Frequently asked questions
Technicolor 582n: Frequently asked questions
16-09-2014
5:37 PM
1. What's the IP address?
To connect and log in to your router, you'll need the IP address (keep reading to find out what to do with it).Unless you've changed it, the address will be 192.168.1.254.
2. What are the router username and password?
The router username is 'admin' (without the quotes).The password is your router's serial number.
|  |
3. What are the wireless name (SSID) and wireless password?
If you'd like to change the wireless name or password, please see question 7.| The wireless name (SSID) starts withPlusnetWireless and has extra letters or numbers at the end, e.g. PlusnetWirelessVVVVV. If you're still not sure, you'll find it on the on the bottom of your router and the included set up card. Your wireless password (or key) is 10 characters long and is shown on the included setup sticker and the bottom of your router (see the wireless key pictured). | 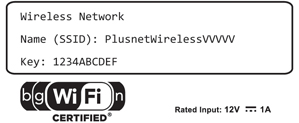 |
4. How do I log in to my router?
| Step 1 | Open your web browser (This might beInternet Explorer, Safari or Firefox). Ignore any websites (or error messages) that appear and enter the IP address of your router. As per question 1, this should be 192.168.1.254 unless you've changed it. | 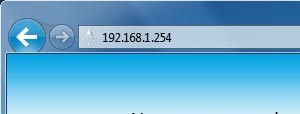 |
| Step 2 | You'll be asked for a username and password. Use the Router Username and Router Password (as per question 2). | 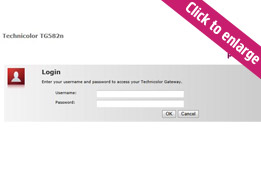 |
| Step 3 | You'll see your router home page. The settings and features are shown on the left menu along with two extra categories. Home will bring you back to this page and Help will show you more information about the settings you're looking at. | 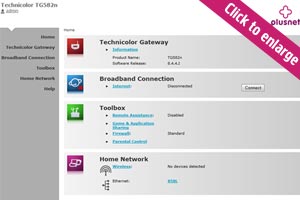 |
5. Where can I find my line stats?
| Step 1 | Line statistics and other information about your connection can be found in the Broadband Connection section. To find this, follow the steps in question 4and select Broadband Connection from the home page menu. | |
| Step 2 | Broadband Connection is split into two areas:
You'll see a summary of both on theBroadband Connection page, clickView More if you want to see more. | 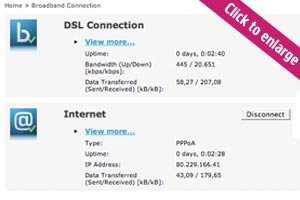 |
6. How do I configure port forwarding, the firewall and other advanced settings?
Advanced settings for your router can be found in the Toolbox section. To find this, follow the steps in question 4 and click Toolbox on the home page menu. You'll now be able to check and change the settings for:- Remote Assistance
- Firewall
- Dynamic DNS
- Game & Application Sharing
- Intrusion Detection
- User Management
- Content Sharing
Find out how to use each option in our Technicolor 582n: advanced settings guide.
7. How do I change the wireless settings?
There's more information on wireless settings in our Technicolor 582n: wireless settings guide.| Step 1 | These are in the Home Network section. To find this, follow the steps in question 4and click Home Network on the home page menu. | |
| Step 2 | You'll see a diagram of the devices currently connected to your router. Click WLAN: PlusnetWireless (where PlusnetWireless is the name of your wireless network). | 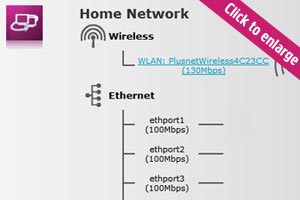 |
| Step 3 | Now you'll see an overview of the settings used by your wireless network.
| 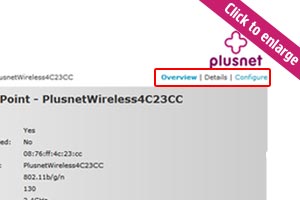 |
8. What are the lights on router telling me?
What the lights show differs between standard and fibre optic broadband.Please see the appropriate setup guide for more information:
9. How do I 'factory reset' my router?
If you have any problems setting up your router, you can reset it and start again.Use a paperclip, pen or pointed object to press into the reset pinhole on the back of the router. Keep the button pressed in for at least 7 seconds. When the power light goes red, release the button and wait until the power light turns green again.
From this point on, your router will be restored to 'Factory Settings' so you'll need to start again from the beginning of this guide.
