If you have the right equipment, you should be able to cast from most apps, such as the BT Sport App, to any TV in the house. There’s two main ways you can do this, so grab a cuppa, and have a read below.
First things first – What’s Casting?
Casting is what it’s called when you send video from your phone or tablet to play on your TV. So, rather than being huddled around a small screen, you can play it out on your TV for everyone to enjoy.
Check our demo video on how to cast the BT Sport App to your TV:
Apple TV
Before you can start casting, you’ll need to make sure your Apple TV is set up and ready to go. For help with this, you can see Apple’s set-up instructions here. Then simply follow the steps below:
1. Make sure that your TV is on the correct HDMI channel
2. Access the app as you normally would on your iPhone, iPad or iPod Touch
3. When the device senses an Apple TV on the same network, an Airplay icon should appear in the bottom right corner of the video player. Here’s an example of the icon to help you find it:
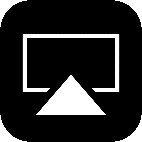 Apple TV's Airplay Icon
Apple TV's Airplay Icon
4. Just Tap the icon and select 'Apple TV' from the menu that appears. This video should then appear on your TV. Like magic.
Chromecast
Before you can start casting, you’ll need to set up your Chromecast according to the manufacturer's instructions. For help with this, you can see Google’s set-up instructions here. Then simply follow the steps below:
1. Make sure that your TV is on the correct HDMI channel
2. Open the App you wish to cast from and press play on the video you want to watch
3. Tap the cast button and choose which screen you want to cast to, and voila! It’s on the big screen. Here’s an example of the icon if you can’t it:
 Chromecast cast button
Chromecast cast button
Still stuck? You can take a look at Google’s Quick Start Guide to the Chromecast, or Apple’s guide to Using Airplay on your iPhone, iPad or iPod touch.