Getting yourself a new email address with Outlook is pretty easy, but how do you go about getting all of your old emails to your new inbox? It can be a bit of a daunting task, especially if you’ve had your old address for a long time. Luckily help is at hand, and we’ve got this step-by-step instructions to show you how to do it.
1. Once you’ve created your new email address, log in and click on the cog icon in the right hand corner, and select ‘Connected accounts’ from the drop-down.
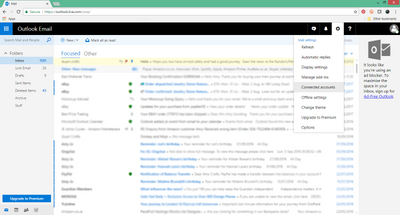 Connect your accounts
Connect your accounts
2. In the next screen, click on Other email accounts under Add a connected account.
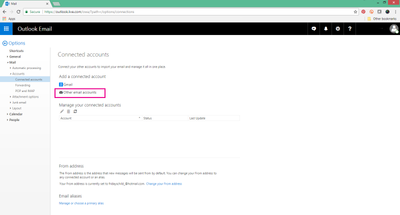 Other email accounts
Other email accounts
3. In the next window, type in your name, Vodafone/Justmail/Plusnet etc email address and password. You can choose whether you want Outlook to create a new folder for your emails, or to import any existing folders you already have.
 Import existing emails
Import existing emails
4. Next, make sure to select POP (Post Office Protocol) /SMTP (Simple Mail Transfer Protocol) connection settings, and click Ok.
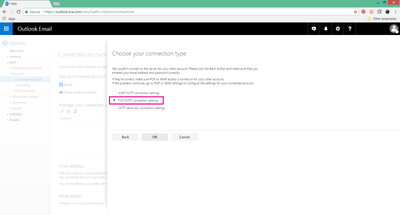 Connection settings
Connection settings
5. On this last screen, there are a few important details to fill in. Add in your Justmail/Plusnet/Vodafone etc email account details as before, and then under Server Information enter the following details:
Incoming (POP) server:
• Freeonline: mail.free-online.net
• Force9: mail.force9.net
• Madasafish: mail.madasafish.com
• Metronet: mail.metronet.co.uk
• Plusnet: mail.plus.net
• Vodafone: pop3.vodafoneathome.co.uk
Incoming server port: 110
Authentification: SPA
Encryption: None
Finally, make sure to select ‘Send email using Outlook server (recipient may see your Outlook.com address) before clicking Ok.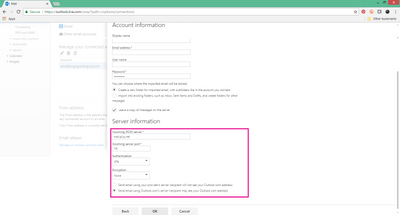 Input server information
Input server information
6. Job done!
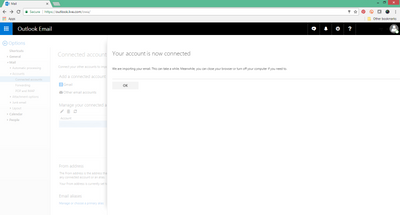 Email account is now connected to Outlook
Email account is now connected to Outlook