Turn on suggestions
Auto-suggest helps you quickly narrow down your search results by suggesting possible matches as you type.
Showing results for
Wireless Networking Guide
Wireless Networking Guide
Topic Options
- Subscribe to RSS Feed
- Mark as New
- Mark as Read
- Bookmark
- Subscribe
- Printer Friendly Page
- Report to Moderator
- Plusnet Community
- :
- Library
- :
- Wireless Networking Guide
Wireless Networking Guide
11-05-2009
6:58 PM
- Getting started
- Connecting wireless hardware
- Setting up wireless networking
- Installing wireless adapters (PCI version)
- Troubleshooting
1. Getting started
- Plan your network! Decide where you want to be using your computers. The location of your broadband enabled telephone line may be a deciding factor.
- Read through all your hardware instructions. Before doing anything, you should be familiar with all the steps.
- Make sure all your computers have network cards installed, or built-in. If necessary, install a network card in each computer or laptop that you intend to network.
- First set your wireless network up in the same location, this way you minimise the risk that problems are caused by radio interference or range problems.
2. Connecting up a wireless hardware
Connecting up a wireless access point | |
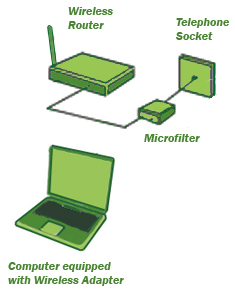 | The following steps are provided as a general guide, we advise you to use the documentation that comes with your hardware for more specific information. If you purchased your hardware from Plusnet, you can find hardware specific information on our Modem and router setup guide. If you are planning to connect to your wireless router from all corners of the house, it's a good idea to try and locate it centrally. In most cases the wireless router will be placed close to your telephone master socket, to reduce the chance of broadband connection problems as a result of problems with your extension cabling. a) Connect the microfilter to your telephone socket. You can get more help with this step by reading our Guide To Fitting Microfilters. b) Connect the power supply cable to the wireless router and plug it into the power socket. c) Using the Ethernet cable provided with the wireless router, connect the DLS socket of your wireless router the DSL socket of the microfilter. d) You may need to attach the aerial to your wireless router. The best reception is often found by having the aerial position upwards. e) Switch the wireless router on and confirm that the appropriate lights come on. See your hardware documentation for the specific details. Your wireless router will be connected to your broadband service when the DLS light stops flashing. If the light doesn't come on, or doesn't stop flashing - check the Broadband Troubleshooting section for more help. Next go to the Setting up your wireless network. |
Connecting up a wireless access point | |
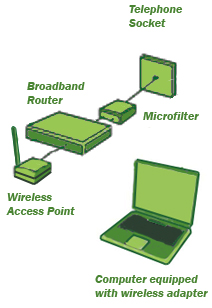 | The following steps are provided as a general guide, we advise you to use the documentation that comes with your hardware for more specific information. a) If you need to setup your broadband router, follow the instructions that came with it, or check out our General Broadband Setup Guide. b) Connect the power supply cable to your wireless access point and plug it into the power socket. c) Using the Ethernet cable provided with the wireless access point, connect the network port of your wireless access point to a spare network port in your router or switch. d) You may need to attach an aerial to your wireless router. The best reception is often found by having the aerial position upwards. e) Make sure your wireless access point is switched on. See your hardware documentation for the specific details. Most wireless access points have indicator lights that show if they have successfully connected to a network, and sometimes a light to indicate when data is being transferred. If the access point doesn't connect to your network. Repeat these instructions, check your cables and if possible plug the wireless access point into a different network port. Next go to the Setting up your wireless network. |
3. Setting up wireless networking
With your hardware correctly set up, you next need to make sure the internal settings of your wireless router or wireless access port are correct.
Many wireless devices will work straight out of the box. If you already have your computer wireless enabled, you may be able to connect to your router without further changes. The following guide assumes that you will
- Connect your computer to the router using the Ethernet network cable.
- Open a browser on your computer and type in the address of your wireless router or access point. This information should be provided with your hardware documentation.
- You may be required to enter a username and password to reach the setup screens. The following table provides access details for some of the common brands of equipment.
| Router brand | IP address | Username | Password |
|---|---|---|---|
| 3COM | http://192.168.1.1 | admin | admin |
| D-Link | http://192.168.0.1 | admin | |
| Linksys | http://192.168.1.1 | admin | admin |
| Netgear | http://192.168.0.1 | admin | password |
- The default settings will work in most situations. You should consult the hardware documentation for specific instructions for your hardware.
- Once you have completed any necessary changes to the wireless router settings you should take steps to secure your network. For more information see our Wireless Security Guide. If you need to install wireless adapters into PC or laptop you may wish to delay setting up your security until you have everything connected.
[Top]
4. Installing wireless adapters (PCI version)
The following guidelines provides general help, you should check the documentation that came with your hardware for any specific requirements.
- Insert the Installation CD and follow the on screen instructions for installing the driver software.
- Shut down your PC.
- Remove the PC case cover.
- Locate an available PCI slot and remove its back plate so there is an opening in the back of the PC.
- Carefully insert the PCI wireless adapter into the PCI shot, making sure the antenna is protruding out of the opening in the PC. Take care with the antenna during this step. It may be possible to unscrew the antenna to make it easier to fit.
- Switch the PC back on, Windows should detect the new hardware and complete the installation of the driver files.
- Click Start, then Control Panel. select Network, then Wireless Networking connection.
- Click on Properties. Click on Wireless Networking tab. Select the wireless network (this will be visible if your wireless router or access point is on and broadcasting its presence.
- Click on Configure. Adjust your security settings to match those on your wireless router.
Your wireless adapter will now be connected to your wireless network.
[Top]
5. Troubleshooting
No wireless connection?
- Windows XP will often connect you to a detected wireless network automatically. However, sometimes you may need to connect manually. Usually you can do this by right clicking on the wireless network icon, located in the lower-right corner of the screen.
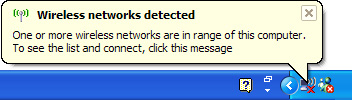
- If you have never been able to connect using your wireless equipment, you should test your setup by connecting using cables to confirm that the problem is with the wireless setup and not with your networking in general.
Can't reach the Internet?
- Temporarily turn off your firewall and wireless security features to see if either is blocking your access. Although it is important to secure your network, you shouldn't be too concerned about turning these features off for a short period.
- If you have more than one computer on your network, test each one, to determine if problems are isolated to a single computer or common to all.
- Try ad hoc networking if infrastructure networking isn't working, you might identify a problem with your access point or router.
Wireless performance problems
- You may find that your wireless connection speeds do not match the numbers quoted by the hardware manufacturer. For example, although 802.11b equipment technically supports 11 Mbps bandwidth, this is the maximum speed, achievable only under ideal conditions. It's common to see wireless connection speeds that are about half the maximum speed for the 802.11b protocol.
- If you experience regular disconnections, there may be radio interference. Devices such as wireless telephones, electrical items such as Christmas tree lights and central heating thermostats can all cause connection problems. The only way to identify possible causes is to log when your disconnections occur, and try to identify what devices are in use during these times.
[Top]
- Tags:
- Networking
- Wireless
Related articles
- Controlling wireless access on the TG582n
- Xbox 360: How to set up a wireless connection on older dashboard versions
- How to connect to your wireless network - Amazon Kindle
- Voyager 1040 Wireless Adapter - Setup Guide
- Voyager 1060/5 Wireless Adapter - Setup Guide
- Voyager 1055 Wireless Adapter - Setup Guide
